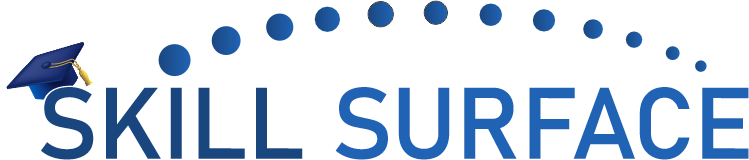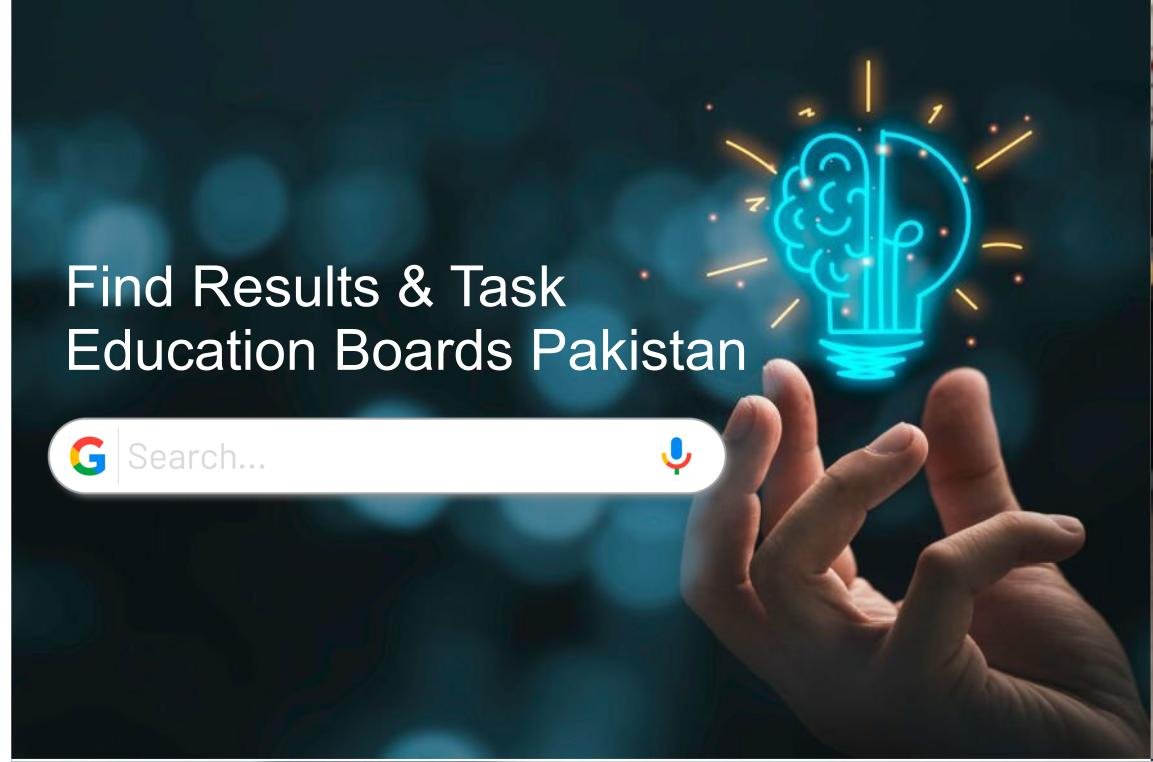Disable Windows 11 Updates via Command Prompt: A Step-by-Step Guide
This article provides a comprehensive guide on how to disable Windows 11 updates using Command Prompt. Learn how to stop the Windows Update service and prevent automatic updates from being installed on your system. Follow the step-by-step commands to ensure you take control of your Windows update settings without needing third-party tools.
Windows 11, the latest version of Microsoft’s operating system, brings many features designed to enhance the user experience, including an improved interface, better performance, and regular updates. While these updates are essential for maintaining system security and performance, they can also be disruptive or unnecessary for certain users. If you’re someone who prefers to have more control over your system, disabling Windows 11 updates via Command Prompt is an effective solution.
In this article, we will walk you through the steps to disable Windows 11 updates using Command Prompt, offering you full control over when and how updates are applied to your system.
Why Disable Windows 11 Updates?
Before diving into the process, it’s important to understand why you may want to disable Windows 11 updates:
- Preventing Automatic Restarts: Updates often require a system restart, which may disrupt your workflow.
- Conserving System Resources: Updates can consume bandwidth and processing power, especially on older systems.
- Avoiding Unwanted Changes: Some updates may introduce new features or system changes that you do not want.
- Controlling Update Timing: Disabling updates gives you the flexibility to manually control when updates are installed, minimizing interruptions.
Though keeping your system updated is essential for security, temporarily disabling updates can be a practical solution for users who prefer more control over their system’s update schedule.
How to Disable Windows 11 Updates via Command Prompt
Disabling updates requires administrative access to the Command Prompt. Here’s a step-by-step guide on how to do it:
Step 1: Open Command Prompt as Administrator
To begin, you’ll need to open Command Prompt with administrative privileges. This will allow you to execute commands that modify system settings.
- Open the Start Menu and type cmd in the search bar.
- Right-click on Command Prompt in the search results and select Run as administrator.
- If prompted by the User Account Control (UAC), click Yes to grant administrative access.
Step 2: Stop the Windows Update Service
Windows Update runs as a service that continuously checks for and installs updates. To disable updates, the first step is to stop this service.
net stop wuauservThis command will immediately stop the Windows Update service, halting any ongoing download or installation of updates.
If the command is successful, you will see a message confirming that the Windows Update service has been stopped.
Step 3: Disable the Windows Update Service Permanently
Stopping the update service will only be temporary. To ensure the service doesn’t restart on its own after a reboot, you’ll need to disable it permanently.
sc config wuauserv start= disabledAfter running this command, you should see a confirmation message: ChangeServiceConfig SUCCESS.
Step 4: Confirm the Update Service is Disabled
To verify that the Windows Update service is fully disabled, you can run a check on its configuration.
sc qc wuauservThe result will display the configuration of the service. Under START_TYPE, it should say DISABLED.
Step 5: Prevent Updates from Re-enabling Automatically
Windows has a tendency to automatically re-enable services after updates or reboots. To prevent this from happening, use the following registry tweak.
reg add "HKEY_LOCAL_MACHINE\SOFTWARE\Policies\Microsoft\Windows\WindowsUpdate" /v AUOptions /t REG_DWORD /d 2 /fThis command adds a registry key that stops Windows from re-enabling automatic updates.
You should see a message confirming the command was successful.
Step 6: Restart Your Computer
Once the update service has been disabled, restart your computer to ensure the changes take effect. This step will apply the settings and prevent any automatic updates from downloading and installing.
Step 7: Re-enable Windows Updates (If Necessary)
If you decide to allow Windows updates again, it’s easy to re-enable them by following these steps:
-
- Open Command Prompt as administrator.
- To enable the Windows Update service, type the following command and press Enter:
sc config wuauserv start= demand-
- Start the service again by typing:
net start wuauserv-
- Finally, remove the registry key that was added earlier by typing:
reg delete "HKEY_LOCAL_MACHINE\SOFTWARE\Policies\Microsoft\Windows\WindowsUpdate" /v AUOptions /fAfter completing these steps, Windows Update will be enabled, and updates will begin downloading again.
Important Considerations
While disabling Windows 11 updates provides greater control, there are some risks and downsides to be aware of:
- Security Vulnerabilities: Updates often include important security patches. Disabling updates for an extended period may leave your system vulnerable to threats.
- System Instability: Some updates address critical bugs or system performance issues. Not updating your system could lead to decreased stability.
- Missing Features: Windows 11 updates frequently bring new features and improvements. By disabling updates, you may miss out on the latest enhancements.
Alternatives to Completely Disabling Updates
If you’re not comfortable completely disabling Windows updates, there are several alternatives that provide more control over how updates are applied:
- Pause Updates Temporarily: You can pause updates for up to 35 days by going to Settings > Update & Security > Windows Update and selecting Pause updates.
- Defer Feature Updates: If you want to delay new features but still receive security updates, you can configure settings to delay feature updates in Settings > Update & Security > Windows Update > Advanced options.
- Group Policy Editor (Windows 11 Pro/Enterprise): For more granular control, Windows 11 Pro and Enterprise users can configure Group Policy settings to control update behavior.
Conclusion
Disabling Windows 11 updates through Command Prompt gives you full control over when and how updates are applied. While this method can be beneficial for users who want to avoid interruptions or have specific update preferences, it’s important to remember that updates often contain essential security patches and performance improvements. For most users, it’s recommended to use more flexible options for managing updates while still ensuring the system remains secure and stable.
By following the steps outlined in this guide, you can disable or re-enable updates on your Windows 11 machine, depending on your preferences. Remember, keeping your system up-to-date is crucial for security and performance, so always weigh the pros and cons before deciding to disable updates.
For further information on managing Windows updates, you can refer to trusted sources such as Microsoft’s official support page or Windows Central.