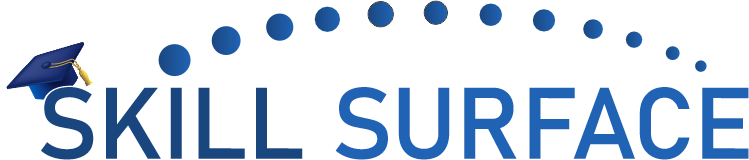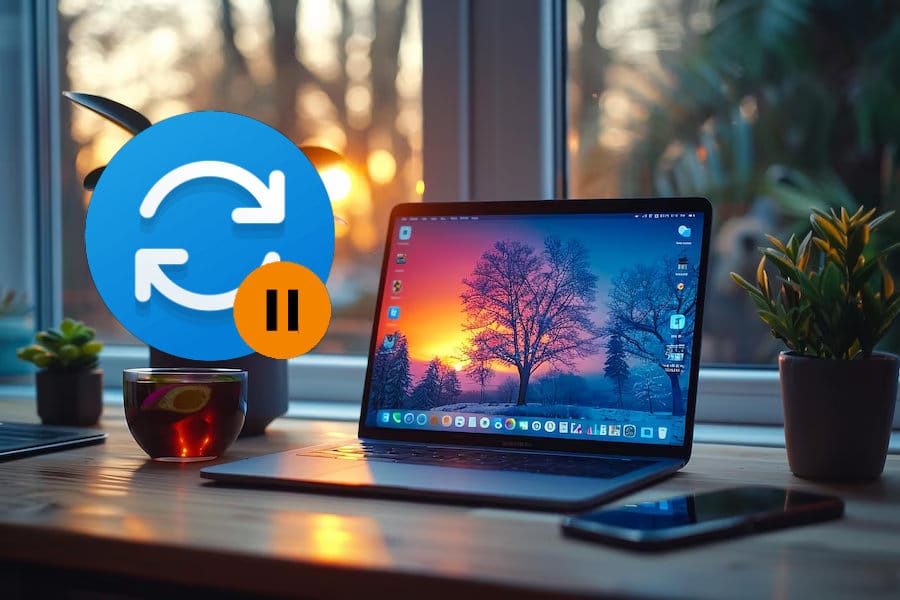PDF stands for Portable Document Format, and it is a file format that was created by Adobe Systems in 1993. PDFs are used to preserve the formatting of documents, so that they can be viewed and printed the same way on any device. PDFs are widely used for a variety of purposes, including brochures, e-books, and forms.
Creating a good PDF requires a few basic steps:
- Choose the right software: The first step in creating a good PDF is to choose the right software. Adobe Acrobat is the most widely used software for creating and editing PDFs, but there are other options such as Foxit PhantomPDF, Nitro Pro, and PDF-XChange Editor.
- Prepare your document: The next step is to prepare your document. This includes making sure that it is properly formatted and that all images and text are properly placed. It’s also important to make sure that the document is free of any errors or typos.
- Convert to PDF: Once your document is ready, you can convert it to a PDF. Most word processing software and graphic design software have the capability to export to PDF.
- Optimize the PDF: After converting your document to PDF, you should optimize the file to make it smaller and faster to download. This can be done by removing unnecessary elements, such as embedded fonts and images, and compressing the images.
- Quality check: Before finalizing your PDF, run a quality check to ensure that the document is properly formatted and that all links, images and text are working properly.
- Add security: If you want to add security to your PDF, you can password protect the document and set permissions for editing and printing.
Step-by-step guide on how to create a PDF from a document written in Word:
Creating a PDF from a document written in Word is a simple process that can be done in just a few steps. Here is a step-by-step guide on how to create a PDF from a document written in Word:
- Open the document in Word: The first step is to open the document that you want to convert to PDF. Make sure that the document is properly formatted and that all images and text are properly placed.
- Save a copy of the document: Before converting the document to PDF, it’s a good idea to save a copy of the document in case something goes wrong during the conversion process.
- Click on File: Once the document is open in Word, click on the “File” button at the top left corner of the screen.
- Select Export: From the File menu, select “Export” and then choose “Create PDF/XPS Document”
- Choose location: A Save As dialog box will appear. Choose a location to save the PDF and give it a name.
- Click on Publish: Click on the “Publish” button to create the PDF.
- Check the PDF: Once the PDF has been created, open it to check that it looks the way you want it to. Make sure that all images and text are properly placed and that the formatting is correct.
- Optimize the PDF: After converting your document to PDF, you should optimize the file to make it smaller and faster to download. This can be done by removing unnecessary elements, such as embedded fonts and images, and compressing the images.
- Add security: If you want to add security to your PDF, you can password protect the document and set permissions for editing and printing.
Creating a PDF from a document written in Word is a simple process that can be done in just a few steps. With the right software and a bit of patience, you can create a professional-quality PDF that will be easy to read, print, and share with others.
Creating a good PDF requires attention to detail and a bit of technical know-how. But with the right software and a bit of patience, you can create a professional-quality PDF that will be easy to read, print, and share with others.
It is also important to remember that PDFs are not editable like word documents, so if you need to make changes to the document, you will need to go back to the original source file and re-save it as a PDF.
Converting Word documents to PDF and PDFs to Word is a common task for many people. There are several websites that offer this service, making it easy to convert files without the need for additional software. Here are the top 5 Word to PDF and PDF to Word converter websites:
- Adobe Acrobat: Adobe Acrobat is a widely used software for creating and editing PDFs. It also offers a free online converter that can convert Word documents to PDF and PDFs to Word.
- SmallPDF: SmallPDF is an online converter that can convert Word documents to PDF and PDFs to Word. It offers a wide range of tools and features, including the ability to merge, split, and compress PDFs.
- Nitro Pro: Nitro Pro is a powerful PDF software that offers a range of features, including the ability to convert Word documents to PDF and PDFs to Word. It also allows you to edit and review PDFs, and add digital signature
- Google Docs: Google Docs is a free online word processor that can convert Word documents to PDF and PDFs to Word. It also allows you to collaborate on documents in real-time and access them from anywhere.
- Online-Convert: Online-Convert is an online converter that can convert Word documents to PDF and PDFs to Word. It also offers a wide range of other conversion options, including image, audio, and video conversions.
It is important to note that while these websites offer free conversion services, some may have limitations on the file size and number of conversions. Additionally, many of these websites may require you to upload your file to their servers, which may raise security concerns. It’s always a good idea to check the website’s privacy policy and terms of service before uploading any sensitive information.
These websites are a great resource for converting Word documents to PDF and PDFs to Word quickly and easily. With the right website, you can convert your files without the need for additional software.