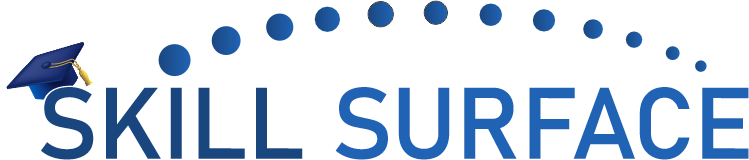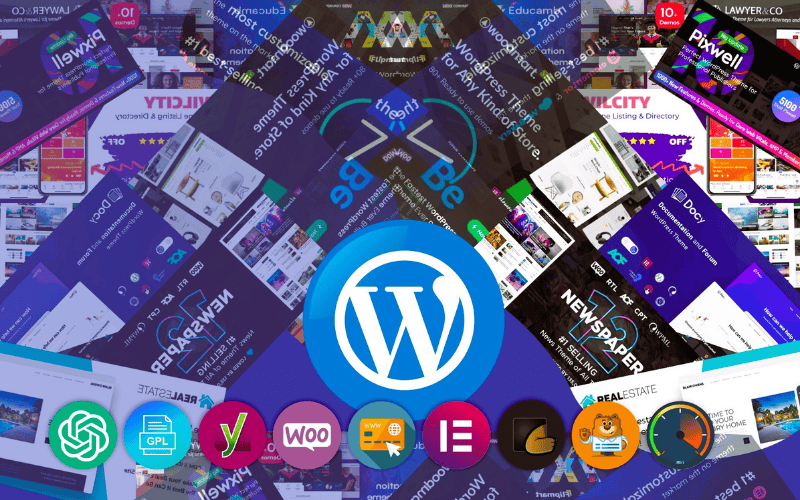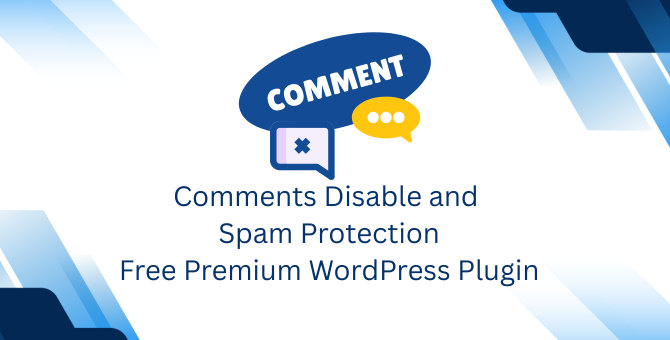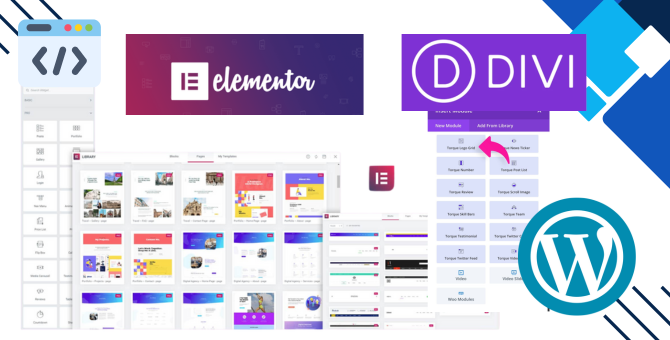How to Migrate and Transfer Your Website Like a WordPress Expert Using cPanel
Migrating and transferring a website using cPanel is a straightforward process if done methodically. For WordPress websites, start by backing up your files and database, then transfer them from one cPanel to another seamlessly. Similarly, for PHP websites, back up your files and database, ensuring proper configuration in the new environment. Email migration involves copying the “Mail” and “ETC” folders between cPanels to retain all email accounts and messages. Finally, activate SSL from the new cPanel to secure your site. With these steps, you can efficiently handle website migrations without a hitch
-
WordPress Website Trasfer and migrate cpanel to cpanel
-
Php website migrate and transfer online cpanel to cpanel
-
Email Transfer from cpanel to cpanel from copy “Mail” and “ETC” folder
-
Active SSL from Cpanel
1- WordPress Website Trasfer and migrate from Cpanel Step by Step.
Step 1: Backup Your Website Files
- Log into cPanel of the source hosting account.
- Navigate to File Manager.
- Open the folder where your WordPress site is installed (usually
public_html). - Select all files and compress them into a
.ziparchive:- Click on the Compress button.
- Choose Zip Archive.
- Name the archive and save it.
- Download the
.zipfile to your local computer.
Step 2: Export the Database
- In cPanel, go to phpMyAdmin.
- Select the WordPress database from the left panel.
- Click on the Export tab at the top.
- Choose Quick export and SQL format.
- Click Go to download the database to your local computer.
Step 3: Upload Files to the New Server
- Log into the destination cPanel.
- Navigate to File Manager.
- Go to the root directory where you want to install WordPress (usually
public_html). - Upload the
.zipfile you downloaded in Step 1. - Extract the
.zipfile.
Step 4: Create a New Database
- In the destination cPanel, go to MySQL Databases.
- Create a new database:
- Enter a name for the database and click Create Database.
- Create a new database user:
- Scroll down to the MySQL Users section.
- Enter a username and password, then click Create User.
- Assign the user to the database:
- Scroll to Add User to Database.
- Select the user and database, then click Add.
- Grant All Privileges and save.
Step 5: Import the Database
- Go to phpMyAdmin on the new cPanel.
- Select the new database you created.
- Click on the Import tab.
- Upload the
.sqlfile you exported in Step 2. - Click Go to complete the import.
Step 6: Update wp-config.php
- In the new cPanel File Manager, locate the
wp-config.phpfile in the root folder. - Edit the file to update database details:
- Replace
DB_NAMEwith the name of the new database. - Replace
DB_USERwith the new database username. - Replace
DB_PASSWORDwith the new database password.
- Replace
- Save changes.
Step 7: Update DNS Settings
- Go to your domain registrar (where your domain is registered).
- Update the nameservers to point to the new hosting provider.
- Nameservers are provided by your new host.
- Wait for DNS propagation (can take up to 24-48 hours).
Step 8: Test Your Website
- Open your website in a browser to ensure everything is working correctly.
- Check all links, images, and functionality to verify the transfer was successful.
Optional: Update Permalinks
- Log in to the WordPress admin dashboard on the new server.
- Go to Settings > .
- Click Save Changes (even without making changes) to refresh the permalink structure.
2- Php website migrate and transfer online cpanel to cpanel
Migrating a PHP website from one cPanel to another involves transferring files, databases, and updating configurations. Here’s a step-by-step guide:
Step 1: Backup Website Files
- Log into the Source cPanel.
- Navigate to File Manager.
- Locate the folder containing your PHP website files (e.g.,
public_htmlor a subdirectory). - Select all files and compress them into a
.ziparchive:- Click Compress.
- Choose Zip Archive.
- Save the archive in the root directory.
- Download the
.zipfile to your local computer.
Step 2: Export the Database
- In the source cPanel, go to phpMyAdmin.
- Select the database associated with your PHP website from the left panel.
- Click the Export tab.
- Use the Quick export option and choose SQL as the format.
- Click Go to download the
.sqlfile to your computer.
Step 3: Upload Files to the Destination Server
- Log into the Destination cPanel.
- Navigate to File Manager.
- Open the folder where you want to migrate the website (e.g.,
public_html). - Upload the
.zipfile you downloaded earlier. - Extract the
.zipfile into the directory.
Step 4: Create a New Database
- In the destination cPanel, go to MySQL Databases.
- Create a new database:
- Enter a name for the database and click Create Database.
- Create a new database user:
- Enter a username and password, then click Create User.
- Assign the user to the database:
- Scroll to Add User to Database.
- Select the user and database, then click Add.
- Grant All Privileges and save.
Step 5: Import the Database
- In the destination cPanel, go to phpMyAdmin.
- Select the new database from the left panel.
- Click the Import tab.
- Click Choose File, and upload the
.sqlfile exported earlier. - Click Go to complete the import.
Step 6: Update Configuration Files
- Locate the configuration file for your PHP application (e.g.,
config.php,database.php, or similar). - Update the database details:
- Database name.
- Database username.
- Database password.
- Host (usually
localhost).
- Save changes.
Step 7: Update DNS Settings
- Log in to your domain registrar (where the domain is registered).
- Update the nameservers to point to the destination hosting provider.
- Obtain the nameservers from your new hosting provider.
- Wait for DNS propagation (typically 24-48 hours).
Step 8: Test the Website
- Open the website in a browser to confirm everything is functioning correctly.
- Check for missing files, database errors, or broken links.
Optional: Update File and Folder Permissions
- Ensure the correct permissions for critical folders:
- Directories:
755. - Files:
644.
- Directories:
- Adjust permissions via File Manager or using an FTP client.
3- Email Transfer from cpanel to cpanel from copy “Mail” and “ETC” folder
Transferring emails from one cPanel to another by copying the Mail and ETC folders is a straightforward process. Here’s how to do it step-by-step:
Step 1: Backup Mail and ETC Folders
- Log into Source cPanel.
- Navigate to File Manager.
- Locate the Mail and ETC folders in the root directory (outside
public_html).- These folders store email data and configurations.
- Compress the Mail and ETC folders into a
.zipfile:- Select both folders.
- Click Compress.
- Choose Zip Archive and save the archive.
- Download the
.zipfile to your local computer.
Step 2: Create the Same Email Accounts on the Destination cPanel
- Log into the Destination cPanel.
- Go to Email Accounts under the “Email” section.
- Create the same email accounts as on the source server.
- Use the same email addresses and passwords.
- These accounts will ensure the proper folder structure is created on the destination server.
Step 3: Upload the Mail and ETC Folders
- Log into Destination cPanel.
- Navigate to File Manager.
- Locate the root directory (outside
public_html) where the Mail and ETC folders are located. - Upload the
.zipfile you downloaded earlier. - Extract the
.zipfile:- Ensure the extracted Mail and ETC folders replace the existing ones.
Step 4: Adjust Permissions
- Ensure that the ownership and permissions of the Mail folder are correct:
- Folder permissions should generally be
755. - Files inside the folders should have
644permissions.
- Folder permissions should generally be
- If needed, use an SSH connection to set ownership to the cPanel user:
chown -R cpaneluser:cpaneluser /home/cpaneluser/mail
Step 5: Update DNS Settings
- Update the DNS settings for your domain to point to the new server.
- Change the MX records to the new server’s details.
- Ensure propagation (24-48 hours) before email functionality shifts entirely.
Step 6: Test Email Functionality
- Open your email clients or webmail on the new server.
- Check that all emails and accounts are working correctly.
- Verify email sending and receiving functionality.
Important Notes
- This process assumes you have root-level access to the cPanel accounts.
- Always create a full backup before proceeding in case something goes wrong.
- If you have many email accounts or are uncomfortable with manual migration, consider using cPanel’s Email Account Migration Tool if supported by both hosts.
4- How to Active SSL from Cpanel
Activating SSL from cPanel is a straightforward process. Follow these steps to enable SSL for your website:
Step 1: Log in to cPanel
- Access your hosting account’s cPanel.
- Use your login credentials provided by your hosting provider.
Step 2: Locate SSL/TLS or SSL/TLS Status
- Scroll down to the Security section.
- Look for options like SSL/TLS or SSL/TLS Status.
Step 3: AutoSSL (If Supported)
- If your hosting provider supports AutoSSL:
- Navigate to SSL/TLS Status.
- Check for the domain(s) you want to secure.
- Click Run AutoSSL or Renew Certificate to automatically install a free SSL certificate (e.g., Let’s Encrypt or cPanel SSL).
- Wait for the process to complete. Once done, the status will show as secured.
Step 4: Manual SSL Installation (Optional)
If AutoSSL is unavailable or you have a custom SSL certificate:
- Go to SSL/TLS in cPanel.
- Choose Manage SSL sites or Install and Manage SSL for your site (HTTPS).
- Copy and paste the following:
- Certificate (CRT): Provided by your SSL vendor or downloaded from the provider.
- Private Key (KEY): Generated when creating the CSR (Certificate Signing Request).
- Certificate Authority Bundle (CABUNDLE): Optional but recommended; usually provided by the SSL vendor.
- Click Install Certificate.
Step 5: Force HTTPS
- Go to File Manager in cPanel.
- Locate the
.htaccessfile in your website’s root directory (public_html). - Edit the file and add the following lines to redirect HTTP to HTTPS:
RewriteEngine On RewriteCond %{HTTPS} off RewriteRule ^(.*)$ https://%{HTTP_HOST}%{REQUEST_URI} [L,R=301] - Save the changes.
Step 6: Test SSL Activation
- Visit your website using
https://yourdomain.com. - Use an online SSL checker (e.g., SSL Labs) to verify proper installation.
Additional Tips
- Some cPanel hosts automatically provide free SSL certificates; check with your hosting provider.
- If you encounter issues, ensure your domain’s DNS settings are correctly pointed to your hosting server.
The Essentials of WordPress and cPanel Migration
Migrating a website involves transferring all elements—themes, plugins, databases, and user content—to a new server or domain while maintaining functionality and security. The process requires precision and expertise to avoid downtime, broken links, or loss of data. Here’s a step-by-step breakdown of how a professional migration unfolds:
1. High-Speed 5G Data Transfers
Utilizing state-of-the-art 5G technology ensures ultra-fast and reliable data transfers. This minimizes downtime and disruptions, allowing businesses to maintain their online presence during the transition.
Key Benefits:
- Rapid Migration: Reduced latency for faster data transfers.
- Seamless Functionality: Ensures uninterrupted website operations.
2. Accurate WordPress and cPanel Migrations
Transferring WordPress and cPanel websites involves moving every element—themes, plugins, and databases—while preserving the site’s integrity. Professionals prioritize precision to deliver error-free results.
Our Promise:
- Minimal downtime for visitors.
- Secure transfer of all site elements.
3. Strategic Rebranding & Domain Shifts
Migrating to a new domain or rebranding your site? Experts ensure the transition is smooth, protecting your SEO rankings and user experience.
How It’s Done:
- Implementing 301 redirects to maintain search engine rankings.
- Accurate URL mapping to avoid 404 errors.
4. Secure Email Account Migration
Emails are an integral part of your website’s ecosystem. Professionals ensure all email accounts, contacts, and folders are securely transferred without disruption.
What You Gain:
- No data loss during migration.
- Advanced security protocols to protect your communications.
Why Choose Professional Migration Services?
5. Scalable Solutions for All Website Sizes
From small blogs to enterprise-level platforms, tailored solutions cater to every website’s unique needs, handling data transfers up to 1 TB seamlessly.
6. Comprehensive Backup Services
Creating full backups before migration ensures a reliable fallback plan, protecting your data against unexpected challenges.
7. Up-to-Date Themes and Plugins
Updating outdated themes and plugins during migration enhances website security and performance, delivering a smoother user experience.
8. Expert DNS Configuration
DNS updates are crucial during migrations. Skilled configuration ensures zero downtime and accurate domain mapping.
Advantages:
- Precise DNS propagation for uninterrupted site access.
- Fast resolution of potential issues.
9. Post-Migration Support
After the migration, addressing bugs and glitches ensures your website operates optimally. Continuous monitoring provides long-term reliability.
Our Approach:
- Quick resolution of technical issues.
- Ongoing performance monitoring for peace of mind.
10. Secure Password Recovery
Lost access to your WordPress admin? Professionals offer secure password recovery services to regain control promptly.
Your Trusted Partner in Website Migration
Need to transfer your WordPress or PHP website between cPanel accounts seamlessly? Our professional services specialize in effortless cPanel-to-cPanel migrations, ensuring your website is securely transferred with zero downtime. Whether you need a detailed WordPress migration process or manual assistance for PHP website transfers, we’ve got you covered. From copying email-related files like the mail and etc folders to aligning databases, files, and configurations, we ensure a smooth and hassle-free transition. With our expertise and comprehensive cPanel email transfer guidance, you can trust us to deliver reliable results tailored to your specific requirements.
Boost your website’s security with our streamlined SSL activation services through cPanel. We make installing SSL certificates simple, whether you’re setting up free SSL via cPanel or implementing custom certificates. From enabling SSL for your website to configuring HTTPS enforcement, our team ensures your site is fully secured and meets modern security standards. Additionally, we offer step-by-step support for AutoSSL activation in cPanel, helping you protect sensitive data and build user trust. Let us take care of your website migration and security enhancements with professionalism and ease!