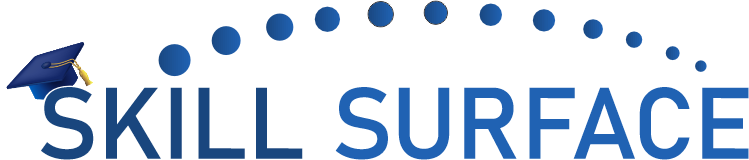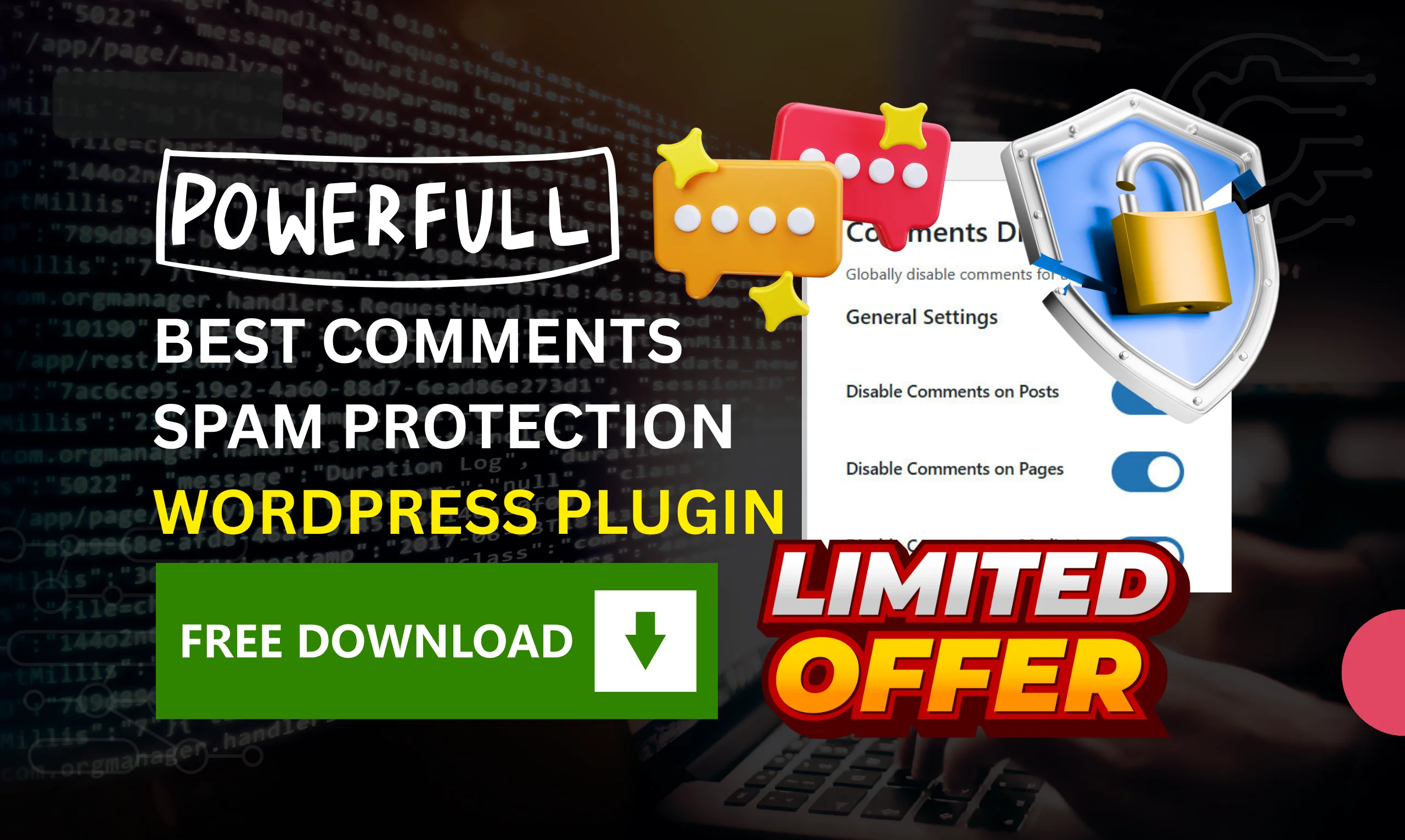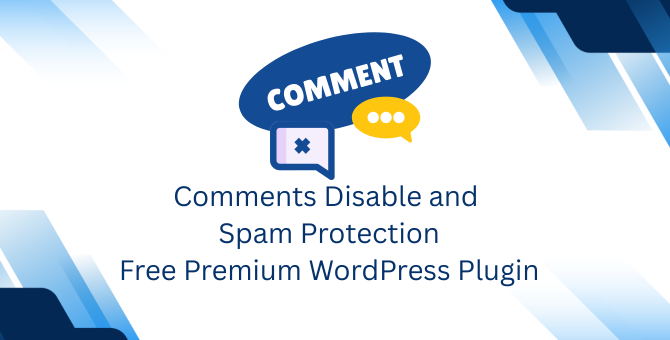How to Check and Update Your WordPress PHP Version: A Complete Guide
3 Simple Methods to Check Your PHP Version in WordPress
1. Check PHP Version Directly from Your WordPress Dashboard
You can easily find out your current Update WordPress PHP Version from within your WordPress admin area. It’s a quick and straightforward way to ensure your site is running on a compatible version of PHP.
2. Check PHP Version Using Your Hosting cPanel
Many hosting providers offer cPanel, which includes a feature to check and change your PHP version. This method is suitable if you’re familiar with your hosting control panel.
3. Create and Upload a PHP File to Your Site’s Root Directory
For a more manual approach, you can create a PHP file that displays your current PHP version. This method can be useful if you’re unable to find the PHP version through the previous options.
How to Safely Update Your WordPress PHP Version
Updating your PHP version is crucial for performance and security. Follow these simple steps to ensure a smooth transition:
- Backup Your WordPress Site
Before making any updates, always create a backup of your site. This way, you can restore it if anything goes wrong during the update. - Check Compatibility of Themes and Plugins
Ensure your themes and plugins are compatible with the PHP version you’re upgrading to. Look for updates from the developers or consult the changelog for compatibility information. - Access Hosting cPanel and Locate PHP Settings
Most hosting providers allow you to easily change the PHP version through cPanel. Look for the “PHP Selector” or “PHP Version Manager” option. - Select a New PHP Version
Choose the latest supported PHP version (usually PHP 7.4 or higher is recommended for WordPress). Make sure to read the notes on PHP versions for compatibility with your WordPress site. - Save Changes and Test Your Site
Once the update is complete, visit your site to ensure everything works correctly. Check both the front-end and back-end functionalities, as well as any critical plugins or features.
Step 1: Log in to cPanel
- Access Your cPanel:
- Open your web browser and go to the cPanel login page. This is typically found at
http://yourdomain.com/cpanelorhttp://yourdomain.com:2083. - Enter your cPanel username and password, which you should have received from your hosting provider.
- Open your web browser and go to the cPanel login page. This is typically found at
Step 2: Locate the PHP Selector
- Find the PHP Selector or PHP Version Manager:
- Once logged in to cPanel, scroll down to the “Software” section.
- Look for an option called “Select PHP Version” or “PHP Version Manager” (the name may vary depending on your hosting provider).
Tip: If you cannot find this option, your hosting provider might not allow you to change the PHP version directly from cPanel. You may need to contact support or use another method.
Step 3: Check Your Current PHP Version
- View Current PHP Version:
- Click on “Select PHP Version” or similar.
- The current PHP version running on your site will be displayed at the top of the page.
Tip: Ensure you’re running a version that is supported by WordPress (preferably PHP 7.4 or higher). If you’re running an older version like PHP 5.x, it’s time to upgrade.
Step 4: Select the New PHP Version
- Choose the Latest PHP Version:
- In the dropdown menu, select the PHP version you wish to update to. As of now, PHP 8.0 or higher is the recommended version for WordPress, but make sure your themes and plugins are compatible with it.
Tip: If you’re unsure, choose the latest stable version, such as PHP 7.4, which is widely supported.
Step 5: Apply the PHP Version
- Apply Changes:
- After selecting the new PHP version, click the “Set as Current” or “Save” button (this depends on your cPanel interface).
- The system will apply the new PHP version to your website.
Tip: If you’re running multiple websites on the same cPanel account, ensure that you select the correct domain or folder from the list if you want to update PHP for a specific site.
Step 6: Verify the PHP Update
- Check Your Site’s PHP Version:
- After updating the PHP version, it’s important to verify that everything is working correctly.
- Go back to the “Select PHP Version” page and check if the selected version is now active.
- Alternatively, you can create a small PHP file to confirm the change.
- Create a PHP file:
- Using a file manager or FTP client, create a file called
phpinfo.phpin your website’s root directory. - Add the following code to the file:
- Using a file manager or FTP client, create a file called
- Create a PHP file:
9 Best Practices for Updating PHP in WordPress
- Keep WordPress Core Updated
Ensure your WordPress core is always up to date before updating PHP. Newer PHP versions may require the latest WordPress version for optimal compatibility. - Use a Staging Environment
If possible, use a staging site to test the PHP update before applying it to your live website. This prevents disruptions in case there are issues. - Check Compatibility with Plugins and Themes
Not all plugins or themes are compatible with the latest PHP versions. Always check for compatibility or update them before upgrading PHP. - Enable Debugging to Catch Errors
Enable WordPress debug mode to catch any issues during or after the PHP update. This will help you identify and resolve errors quickly. - Ensure Your Hosting Provider Supports the PHP Version
Double-check that your hosting provider supports the version of PHP you wish to upgrade to. - Review Server Configuration
If you’re using a custom server setup, ensure your server is configured correctly to handle the new PHP version. - Use a Reputable Security Plugin
Security plugins can help you monitor your site’s health after an update, ensuring there are no vulnerabilities or issues. - Clear Caches
After updating PHP, clear your site’s cache and browser cache to ensure you’re seeing the updated version. - Monitor Site Performance
After updating PHP, keep an eye on your site’s performance. Look for any slowdowns or errors that could indicate a problem with the update.
Troubleshooting Common Issues After PHP Update
After updating your PHP version, you might run into a few issues. Here’s how to fix them:
- Site Crashes or Blank Pages
- Enable WP_DEBUG in the wp-config.php file to catch errors.
- Check your plugins and themes for compatibility.
- Switch to a default WordPress theme (like Twenty Twenty-Three) to rule out theme issues.
- Error Messages Related to Plugins
- Deactivate all plugins and reactivate them one by one to identify the culprit.
- Check for plugin updates that are compatible with the latest PHP version.
- Website Performance Issues
- Clear your cache, both on the server and browser.
- Optimize your site’s database using a plugin like WP-Optimize.
- Check with your hosting provider to ensure server resources are adequate.
- Database Errors
- Run a database repair by adding this line in wp-config.php:
define('WP_ALLOW_REPAIR', true); - Visit
http://yoursite.com/wp-admin/maint/repair.phpto repair and optimize the database.
- Run a database repair by adding this line in wp-config.php:
Wrapping Up: Ensuring a Smooth PHP Update Process
Regularly updating your PHP version is essential for maintaining your WordPress site’s performance and security. By following these steps and best practices, you’ll be able to update PHP without any hassle. If you’re unsure about any step, consider reaching out to a professional or your hosting provider for guidance.
For users in Skill Surface Pakistan, if you’re encountering issues or need detailed assistance with updating PHP on your WordPress site, feel free to reach out to our support team for further help. We’re here to guide you through the process, step by step!
Additional Tips for Maintaining PHP Compatibility in WordPress
Once you’ve successfully updated your PHP version, it’s crucial to maintain compatibility and optimize your WordPress website for continued performance and security. Here are some additional tips for ongoing PHP management in WordPress:
1. Keep Track of PHP Version Lifecycle
PHP versions come with an official support lifecycle, including regular security updates. Always keep track of when a PHP version will reach its end-of-life (EOL). For example, PHP 7.4 is expected to reach EOL by November 2022, while PHP 8.x will continue receiving support and improvements.
Tip: Regularly check PHP’s official website or your hosting provider for updates regarding supported PHP versions.
2. Use a PHP Version Manager Plugin
Some WordPress hosting providers or managed services offer tools or plugins that allow you to easily switch between different PHP versions. These tools provide an easy way to ensure your website is always running on the optimal PHP version. For example, using a plugin like “PHP Compatibility Checker” can help identify potential issues with outdated PHP code on your site.
Tip: This can be particularly useful when testing your site with multiple versions of PHP to ensure that you’re getting the best performance and security.
3. Optimize PHP Settings for Performance
After updating your PHP version, you may want to fine-tune your server’s PHP settings for optimal performance. Key settings include:
- memory_limit: Ensures there’s enough memory for WordPress and its plugins to function smoothly.
- max_execution_time: Controls how long a script can run before it times out.
- upload_max_filesize: Limits the maximum size of a file upload.
Tip: Work with your hosting provider or a system administrator to adjust these PHP settings if needed to boost performance, especially for large sites or those with high traffic.
4. Regularly Review Site Logs
After a PHP update, keep an eye on your error logs. These logs will provide insight into any issues that might arise after the update. Many hosting providers give you access to logs through cPanel, or you can use the wp-content/debug.log file in WordPress if debug mode is enabled.
Tip: Review your error logs frequently for any warnings or errors related to PHP, plugins, or themes, and address them promptly to prevent issues from escalating.
5. Test Your Site’s Performance Post-Update
After updating the PHP version, it’s essential to evaluate your site’s performance. You can use tools like GTMetrix, Google PageSpeed Insights, or Pingdom to test how the update impacts your site speed and load times. Faster load times can enhance user experience and contribute to better SEO rankings.
Tip: A significant drop in performance after updating PHP could be a sign that something isn’t optimized properly. Revisit your PHP configuration, plugins, or contact your hosting provider if needed.
6. Maintain a Regular Update Schedule
The best practice for WordPress maintenance is to regularly update your site’s core, themes, plugins, and PHP version. This reduces the risk of security vulnerabilities and ensures your site is running efficiently.
Tip: Set a schedule to check for updates monthly or quarterly. Staying proactive helps you stay ahead of security threats and compatibility issues.
7. Monitor for PHP Deprecation Notices
When WordPress or plugins are not compatible with the latest PHP version, they may trigger PHP deprecation notices. These warnings signal that certain PHP features or functions are outdated and may be removed in future PHP versions. Keeping an eye on these notices can help you identify necessary code updates before they cause issues.
Tip: Use a plugin like “Health Check & Troubleshooting” to monitor and manage deprecated functions and compatibility issues.
8. Utilize Managed WordPress Hosting for Hassle-Free PHP Updates
If you don’t want to deal with PHP management manually, consider using managed WordPress hosting. Providers like WP Engine, Kinsta, and SiteGround offer automated updates for WordPress core, themes, plugins, and PHP versions, ensuring your site remains secure and compatible with the latest technologies.
Tip: Managed hosting services often provide enhanced security, performance, and expert support to help you resolve issues faster.
PHP Version Management Is Key to WordPress Success
Updating and managing your PHP version in WordPress isn’t just about keeping your site secure—it’s also about ensuring that your website runs smoothly, loads faster, and is future-proofed against potential vulnerabilities. By following the detailed steps and best practices provided, you’ll maintain a robust WordPress installation that offers both security and optimal performance.
For users of Skill Surface Pakistan, we emphasize the importance of maintaining site security and performance. If you face any challenges while updating PHP or need assistance with troubleshooting issues after an update, our team is available to guide you through each step, ensuring the best outcomes for your website.
Remember: Regularly check and update your PHP version, back up your site, and test thoroughly to maintain a smooth, secure WordPress experience.