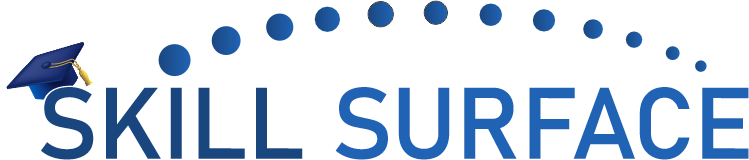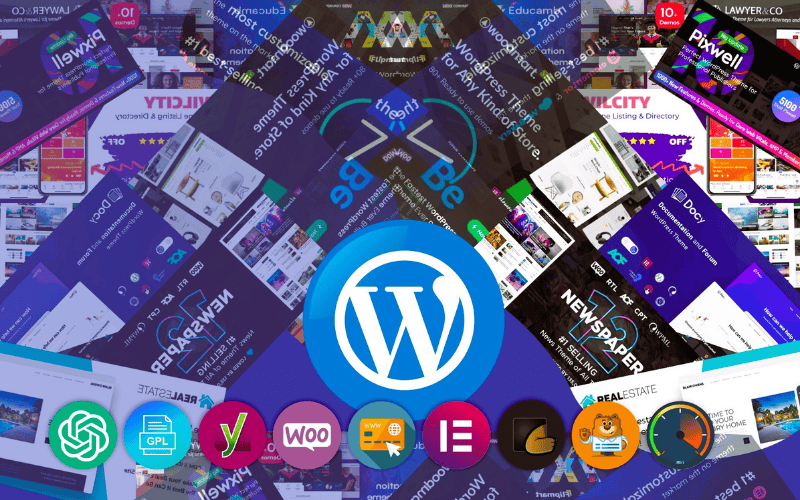WordPress is a popular open-source content management system that enables users to easily create and manage websites. One of the key benefits of using WordPress is its installation manual, which provides step-by-step instructions for setting up and configuring the software.
The installation manual is an essential resource for users who are new to WordPress, as it guides them through the process of setting up the software and configuring it to meet their specific needs. This includes instructions for installing the software on a web server, setting up a database, and configuring the various settings and options that are available in WordPress.
The installation manual also provides detailed information on how to troubleshoot common issues that may arise during the installation process, such as problems with connecting to the database or issues with file permissions. This can help users quickly resolve any issues they may encounter and get their website up and running as quickly as possible.
Installing WordPress manually on a domain via cPanel is a simple process that gives you more control over the installation process. Here are the steps you’ll need to take:
- Download WordPress. Go to wordpress.org and click the “Download” button to download the latest version of WordPress.
- Log in to your cPanel account. This is the control panel provided by your web hosting provider.
- Create a new MySQL database and user. In cPanel, navigate to the “Databases” section and create a new MySQL database and user. Make sure to write down the database name, user, and password as you will need them later.
- Upload the WordPress files to your server. In cPanel, navigate to the “File Manager” section and upload the WordPress files you downloaded in step 1 to the public_html folder.
- Run the WordPress installer. In your browser, go to yourdomain.com/wp-admin/install.php and follow the prompts to complete the installation. You will be asked to enter your database name, user, and password, as well as other information such as your website title and admin user.
- Log in to your new WordPress site. Once the installation is complete, you’ll be prompted to log in to your new WordPress site. Use the admin user and password you created during the installation process to log in.
- Configure your site. Once you’ve logged in, you can customize your site’s settings and add content. You can also install themes and plugins to add additional functionality.
Installing WordPress manually via cPanel gives you more control over the installation process and allows you to customize the settings to your liking. It’s a bit more technical than the one-click install option, but it’s a great option if you want more control over your site’s setup. It’s important to note that you need to have a domain name, web hosting account, and a Cpanel to follow the above steps.
In summary, installing WordPress manually via cPanel is a simple process that gives you more control over the installation process. It involves downloading WordPress, creating a new MySQL database and user, uploading the WordPress files to your server, and following the prompts to complete the installation. Once the installation is complete, you can log in to your new WordPress site and customize it to your liking.
In addition, the installation manual also includes information on how to optimize the performance of a WordPress website, such as tips on how to improve the website’s load time and how to optimize the database for better performance. This can help users ensure that their website is running at its best and providing a positive user experience for their visitors.
Overall, the WordPress installation manual is a valuable resource for users who are new to the software, as it provides clear, step-by-step instructions for setting up and configuring the software, as well as troubleshooting and performance optimization tips. This can help users quickly and easily get their website up and running and ensure that it is running at its best.