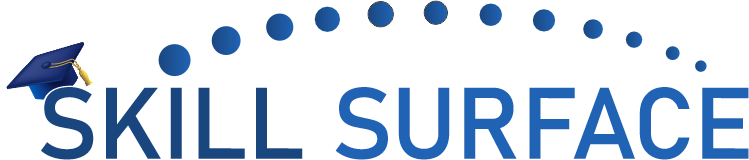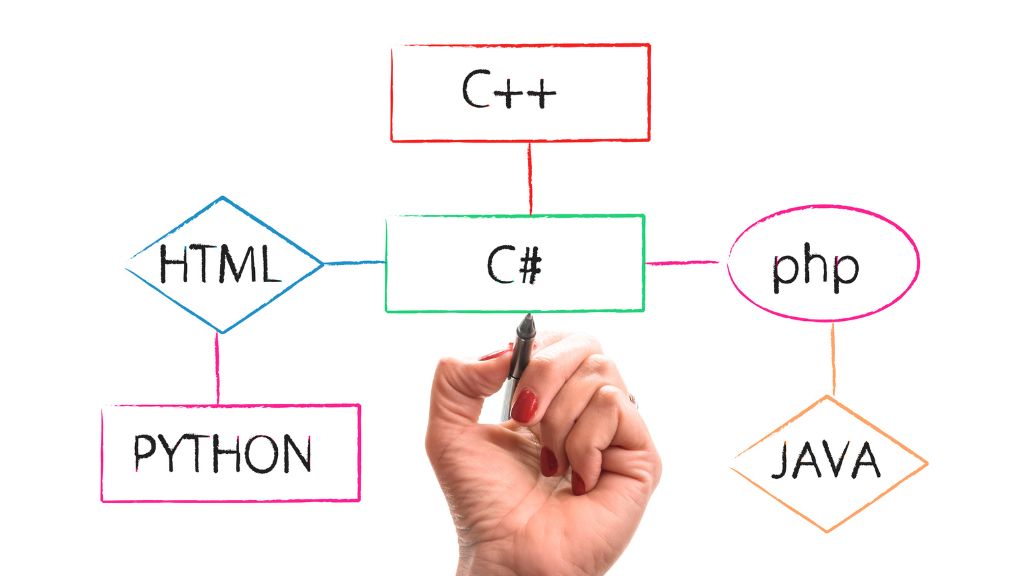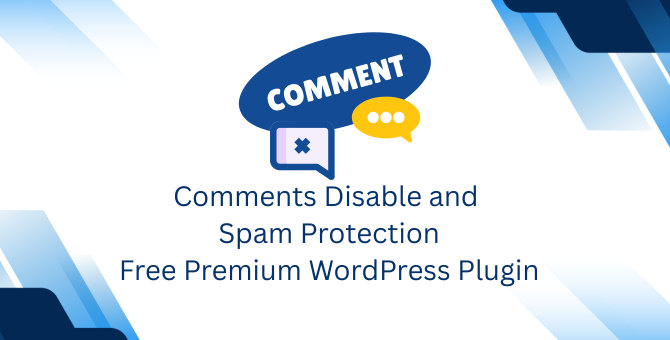DNS Configuration and Replacement from CPanel
As a website owner, you may have heard about DNS, but might not be sure about what it is and how it works DNS Configuration . DNS, or Domain Name System, is an integral part of the internet and is responsible for translating domain names into IP addresses. In simpler terms, DNS is like a phonebook for the internet. Just like how you look up a person’s name in a phonebook to find their phone number, DNS looks up a domain name to find the corresponding IP address. DNS configuration is essential for any website, especially for WordPress sites hosted on cPanel. In this article, we will cover DNS configuration and replacement for cPanel for WordPress sites, both for beginners and advanced users.
DNS Configuration for Beginners:
For beginners, DNS configuration might sound intimidating, but it is quite simple. The first step is to choose a reliable DNS provider, such as Google DNS or Cloudflare DNS. These providers offer fast and secure DNS services, and their setup process is straightforward.
To configure DNS for a WordPress site on cPanel, follow these steps:
- Log in to your cPanel account and go to the “Zone Editor” option under the “Domains” section.
- Select the domain you want to configure and click on “Manage.”
- Click on the “Edit” button next to the “A (Host)” record for your domain.
- Enter the IP address of your website hosting provider in the “Destination” field and click on “Save.”
- Repeat this process for the “CNAME” record and enter your website’s domain name in the “Destination” field.
Once you have completed these steps, your DNS configuration is complete. The changes may take some time to propagate, but you should be able to access your WordPress site with your domain name shortly.
DNS Configuration for Advanced Users:
For advanced users, DNS configuration offers more options and customization. For instance, you can use multiple DNS providers to improve your website’s speed and reliability.
To configure DNS for a WordPress site on cPanel for advanced users, follow these steps:
- Log in to your cPanel account and go to the “Zone Editor” option under the “Domains” section.
- Select the domain you want to configure and click on “Manage.”
- Click on the “Edit” button next to the “A (Host)” record for your domain.
- Enter the IP addresses of your website hosting provider in the “Destination” field, separated by commas.
- Create a secondary A record and enter the IP address of your secondary DNS provider.
- Create a “CNAME” record and point it to your primary DNS provider.
- Repeat these steps for all of your domain’s subdomains.
Once you have completed these steps, your DNS configuration is complete. Your website should load faster and be more reliable thanks to the use of multiple DNS providers.
DNS Replacement for cPanel:
In some cases, you may need to replace your cPanel’s DNS with another DNS provider. This can happen if you are switching hosting providers or want to use a different DNS provider for security or performance reasons.
To replace your cPanel’s DNS, follow these steps:
- Log in to your cPanel account and go to the “Nameservers” option under the “Domains” section.
- Enter the nameservers provided by your new DNS provider.
- Click on “Change” to save the changes.
Once you have completed these steps, your cPanel’s DNS has been replaced with your new DNS provider. Your website’s DNS will now be handled by the new provider, and your website should be more reliable and secure.
DNS configuration and replacement are essential for any WordPress site hosted on cPanel. Beginners and advanced users alike can follow these steps to ensure that their website’s DNS.