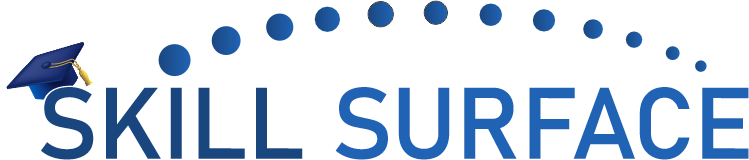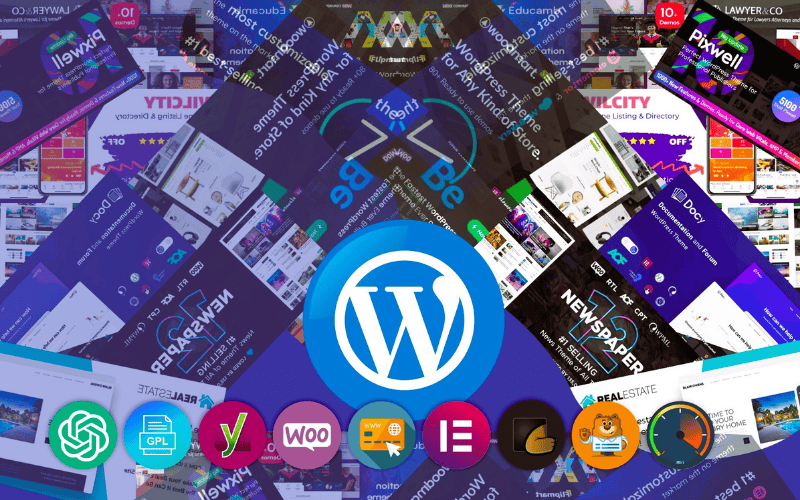How to Connect WordPress with Cloudflare
Cloudflare is a popular content delivery network (CDN) and security service that can be used to enhance the performance and security of your WordPress website. By using Cloudflare, you can speed up your website, protect it from malicious attacks, and even get a free SSL certificate for life.
In this article, we will discuss what Cloudflare is and how you can connect your WordPress website with it to activate free SSL and improve its performance. We will also cover some basic configurations that you should consider when setting up Cloudflare for your website.
What is Cloudflare?
Cloudflare is a CDN and security service that works by caching your website’s content and distributing it across its network of servers located around the world. When a user requests your website, the request is routed to the closest server to their location, which reduces latency and speeds up the loading time of your website.
In addition to its CDN services, Cloudflare also provides various security features that can protect your website from DDoS attacks, hacking attempts, and other malicious activities. With Cloudflare, you can enable firewall rules, block suspicious IP addresses, and even enable two-factor authentication for your website’s login page.
How to connect WordPress with Cloudflare?
Connecting your WordPress website with Cloudflare is a straightforward process that involves the following steps:
Step 1: Sign up for a Cloudflare account
To get started, you need to sign up for a Cloudflare account. Go to the Cloudflare website and click on the “Sign Up” button. Follow the on-screen instructions to create your account and add your website to Cloudflare.
Step 2: Update your DNS settings
After you have added your website to Cloudflare, you need to update your DNS settings to point to Cloudflare’s servers. This can be done by changing your website’s nameservers to the ones provided by Cloudflare.
If you are using cPanel as your web hosting control panel, you can update your DNS settings for Cloudflare by following these steps:
Step 1: Log in to cPanel
Log in to your cPanel account using your username and password.
Step 2: Go to the Zone Editor
Once you are logged in, look for the “Zone Editor” icon in the “Domains” section of cPanel and click on it.
Step 3: Select the domain
From the list of domains, select the one you want to connect to Cloudflare.
Step 4: Add a new DNS record
Click on the “Add Record” button to add a new DNS record. This will open a form where you can enter the details of the record.
Step 5: Enter the details
In the “Type” field, select “CNAME” from the dropdown menu. In the “Name” field, enter “www” (without the quotes). In the “CNAME” field, enter the Cloudflare-provided URL for your website. This URL will be in the format of “yourdomain.com.cdn.cloudflare.net” (without the quotes).
Step 6: Save the changes
Click on the “Add Record” button to save the changes.
Step 7: Update nameservers
Once the DNS record has been added, you need to update your domain’s nameservers to those provided by Cloudflare. To do this, go back to the cPanel home screen and look for the “Nameservers” icon in the “Domains” section. Click on it and enter the Cloudflare nameservers in the appropriate fields.
That’s it! Your DNS settings should now be updated for Cloudflare, and your website should be connected to its network. Note that it may take up to 24 hours for the changes to propagate across the internet, so be patient if your website doesn’t immediately appear on Cloudflare.
Step 3: Enable SSL
Once your website is connected to Cloudflare, you can enable SSL by going to the “Crypto” tab and selecting the “Full” option. This will activate the free SSL certificate provided by Cloudflare and ensure that all traffic to and from your website is encrypted.
Step 4: Configure basic settings
After you have enabled SSL, you can configure some basic settings for your website. For example, you can enable “Automatic HTTPS Rewrites” to ensure that all links on your website are HTTPS, even if they are hardcoded as HTTP. You can also enable “Always Use HTTPS” to redirect all HTTP traffic to HTTPS.
Cloudflare is a powerful CDN and security service that can help improve the performance and security of your WordPress website. By connecting your website with Cloudflare and enabling SSL, you can ensure that your website is protected from malicious attacks and that your visitors can access your website quickly and securely.
To get the most out of Cloudflare, you should also consider configuring some basic settings, such as enabling HTTPS rewrites and redirecting all HTTP traffic to HTTPS. By doing so, you can further improve the performance and security of your website and ensure that your visitors have a positive experience.