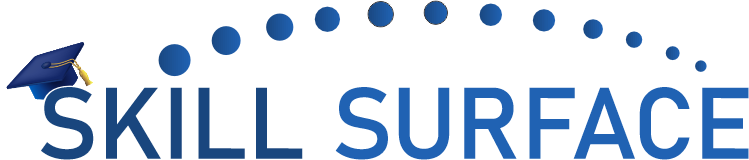The WordPress White Screen of Death (WSOD) is a common error that can cause your website to stop functioning and display a blank white screen. This error can be caused by a variety of issues, including plugin conflicts, theme errors, or PHP memory limit issues. In this article, we’ll provide you with a step-by-step guide on how to fix the WordPress White Screen of Death.
Step 1: Identify the Cause The first step in fixing the WordPress White Screen of Death is to identify the cause of the issue. The easiest way to do this is to enable WordPress debug mode. To do this, open your website’s wp-config.php file and add the following code: define( ‘WP_DEBUG’, true ); This will allow WordPress to display error messages and help you identify the cause of the issue.
Step 2: Disable All Plugins Once you’ve identified the cause of the issue, the next step is to disable all plugins. You can do this by accessing your website’s file manager and navigating to the wp-content folder. Rename the “plugins” folder to “plugins-old” to disable all plugins.
Step 3: Switch to a Default Theme If disabling all plugins doesn’t fix the issue, the next step is to switch to a default theme. To do this, access your website’s file manager and navigate to the wp-content/themes folder. Rename the folder of the theme you’re using to “theme-old” and WordPress will automatically switch to a default theme.
Step 4: Increase PHP Memory Limit If the issue persists, the next step is to increase the PHP memory limit. You can do this by adding the following code to your wp-config.php file: define( ‘WP_MEMORY_LIMIT’, ‘256M’ );
Step 5: Contact Your Hosting Provider If none of the previous steps work, the issue may be due to server issues. In this case, you may need to contact your hosting provider to resolve the issue.
WordPress White Screen of Death can be a frustrating issue, but it’s usually easy to fix. By identifying the cause of the issue, disabling all plugins, switching to a default theme, increasing the PHP memory limit, and contacting your hosting provider, you can quickly and easily resolve this error and get your website back up and running. Remember to always back up your website before making any changes to ensure that you don’t lose any data.