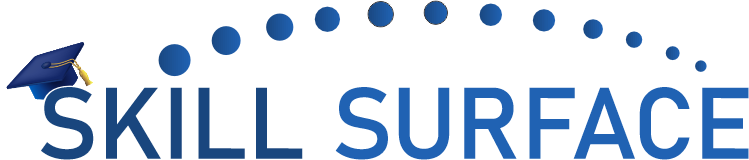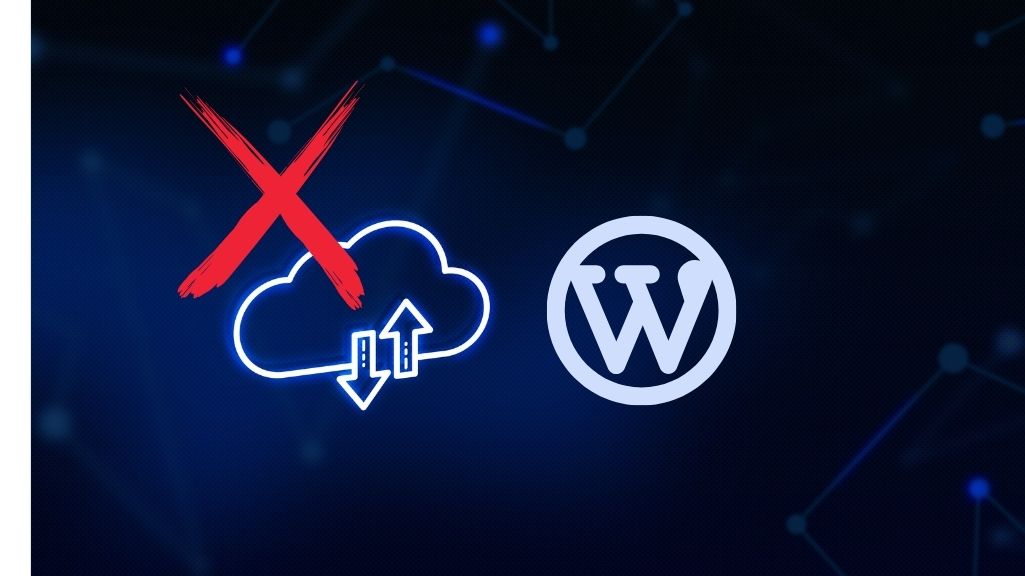If you are encountering the “Upload: Failed to Write File to Disk” error in WordPress, it can be frustrating and may prevent you from uploading files to your website. This error occurs when WordPress is unable to write the uploaded file to your server’s disk. In this article, we will provide a step-by-step guide on how to fix the “Upload: Failed to Write File to Disk” error in WordPress with both beginner and advanced level solutions.
Beginner Solution: Increase File Upload Limit
The first step in fixing the “Upload: Failed to Write File to Disk” error is to increase the file upload limit in WordPress. This is because WordPress has a default file size limit of 2 MB, which may prevent you from uploading larger files. To increase the file upload limit, follow these steps:
- Log in to your WordPress dashboard.
- Click on “Settings” and then “Media.”
- Increase the “Maximum upload file size” limit to a value that is appropriate for your needs.
- Click on “Save Changes” to save the new upload limit.
Advanced Solution: Check and Update File Permissions
If increasing the file upload limit does not fix the “Upload: Failed to Write File to Disk” error, the next step is to check and update file permissions. Incorrect file permissions can prevent WordPress from writing files to the server’s disk. To check and update file permissions, follow these steps:
- Connect to your website using an FTP client or file manager in your hosting account.
- Navigate to the folder where you want to upload the file.
- Right-click on the folder and select “File Permissions” or “Permissions” from the drop-down menu.
- Check the numeric value in the “Permissions” field. The value should be set to 755 or 775.
- If the numeric value is not correct, change it to the correct value and click on “Apply” or “Save” to save the changes.
- Try uploading the file again to see if the issue is resolved.
The “Upload: Failed to Write File to Disk” error can be frustrating, but it can be fixed with a few simple steps. By following the beginner and advanced level solutions outlined in this article, you should be able to resolve the issue and successfully upload files to your WordPress website. Remember, if you’re not comfortable making these changes yourself, it’s always a good idea to contact your web host or a WordPress developer for assistance.