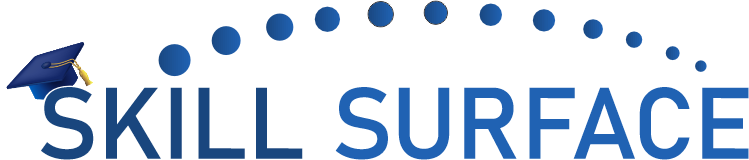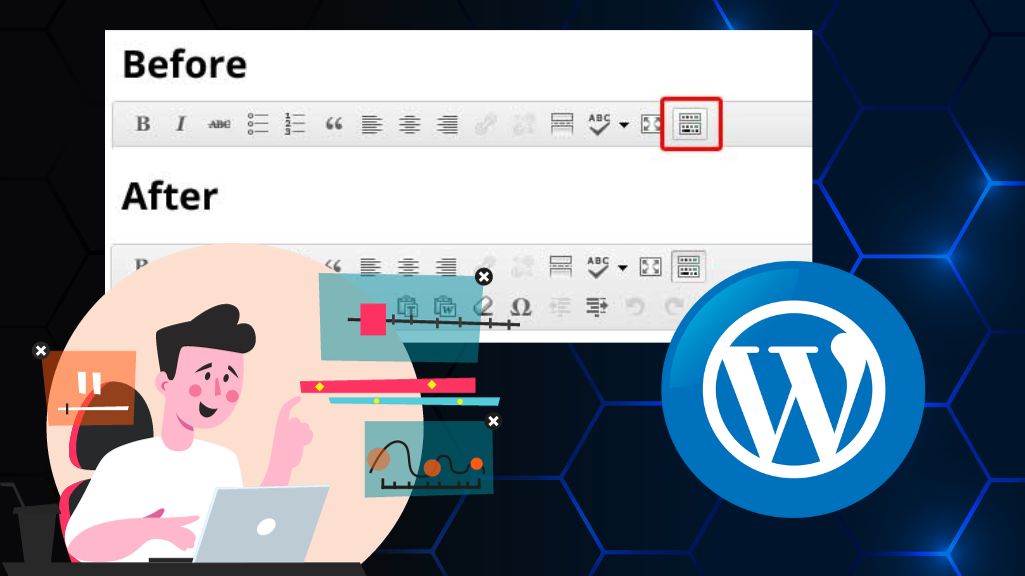The WordPress Visual Editor is a powerful tool that allows users to create and edit content without the need for coding knowledge. However, sometimes you may encounter an issue where the text in the visual editor appears as white, and buttons or formatting options are missing. This can be frustrating, but luckily there are several steps you can take to fix the issue. In this article, we’ll provide you with a comprehensive guide on how to fix white text and missing buttons in WordPress Visual Editor.
Step 1: Disable All Plugins The first step in fixing this issue is to disable all plugins. Navigate to the Plugins section of your WordPress dashboard and select all plugins. Click on the “Deactivate” option to disable all plugins.
Step 2: Clear Your Browser Cache Clear your browser cache and cookies. This will ensure that your browser is not displaying a cached version of your website, which can sometimes cause visual editor issues.
Step 3: Check Your Theme Settings If disabling plugins and clearing your browser cache doesn’t work, the next step is to check your theme settings. Navigate to the Appearance > Customize > Additional CSS section of your WordPress dashboard and check for any conflicting styles that may be causing the issue.
Step 4: Change Your Editor Preferences If the issue persists, the next step is to change your editor preferences. Navigate to the Users > Your Profile section of your WordPress dashboard and uncheck the “Disable the visual editor when writing” option.
Step 5: Reinstall WordPress Core Files If none of the above steps work, the issue may be due to corrupt WordPress core files. In this case, you may need to reinstall WordPress core files. Navigate to the Updates section of your WordPress dashboard and click on the “Re-install Now” button to reinstall WordPress core files.
White text and missing buttons issue in WordPress Visual Editor can be a frustrating problem, but it can be fixed by following the above steps. Remember to always back up your website before making any changes to ensure that you don’t lose any data. By disabling plugins, clearing your browser cache, checking your theme settings, changing your editor preferences, and reinstalling WordPress core files, you can quickly and easily resolve this issue and get back to creating great content with the WordPress Visual Editor.